Probeer je eens een moment een scenario voor te stellen waarin het makkelijk is om de tekst uit een afbeelding of een gescand document te halen en te lezen. Dit in een paar seconden. Klinkt goed? Nou, het is mogelijk. En vandaag laten we je de manier zien hoe je tekst van een afbeelding kunt lezen. Er zijn twee methoden: een foto-tekstlezer gebruiken, wat een PDF tool zou zijn, of een online converter vinden. Laten we eens kijken.
Makkelijke Stappen om Tekst van Beeld te Lezen
We zeiden dat er een manier is om een tekstlezer voor afbeeldingen te vinden. De beste software voor dat doel is een PDF tool die de afbeelding gemakkelijk kan converteren naar leesbare, bewerkbare en doorzoekbare tekst. Wat is de beste software? Nou, we zijn er vast van overtuigd dat het PDFelement is, een krachtige PDF tool met een breed scala aan tools. Je kunt deze tool gebruiken om eenvoudig PDF bestanden te maken, te bewerken, te converteren en te markeren, evenals andere bestanden.
Laten we nu eens kijken hoe je tekst kunt lezen van beeld.
Stap 1: Klik op "Aanmaken PDF"
De eerste stap is het maken van een PDF bestand van je afbeelding. Klik op PDF maken. De software opent een pop-up venster waarin je door het bestand kunt bladeren.

Stap 2: OCR Uitvoeren
Zodra het bestand is geopend, herkent de software het als een bestand en wordt je gevraagd OCR uit te voeren. Klik op "OCR uitvoeren" om de tekst in de afbeelding te ontgrendelen.

Stap 3: Bewerk het Beeld (Optioneel)
Zodra de OCR is voltooid, krijg je een optie om het bestand te bewerken. Je kunt tekst bewerken door het lettertype, de grootte, het vet of iets anders te wijzigen onder het menu "Bewerken:".
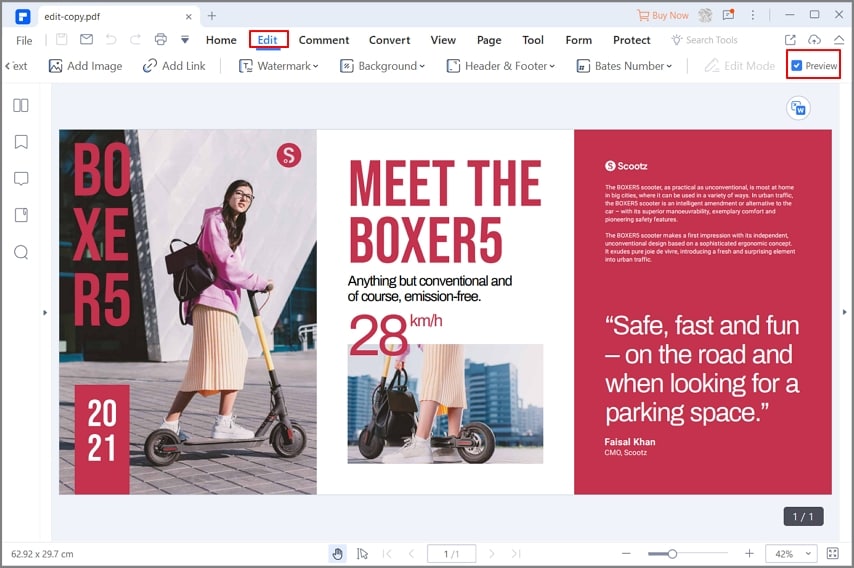
Hier is een kort overzicht van de meest populaire functies:
- Pas het formaat van elk document aan zodat je het makkelijk via e-mail kunt verzenden
- Conversie van meer dan 300 bestandsindelingen naar PDF en andere bestandsindelingen
- Gemakkelijk annoteren in het document met een breed scala aan annotatietools, inclusief opmerkingen
- Bestanden samenvoegen binnen enkele seconden
- Een van de beste OCR (optische tekenherkenning) op de markt
- Eenvoudig delen van documenten
- Documenten afdrukken van app naar printer
- Bewerk afbeeldingen, tekst en meer
- Mogelijkheid om watermerken te verwijderen
Simpel gezegd, PDFelement heeft dezelfde functies, zo niet meer als Adobe Acrobat, maar heeft een lagere prijs. En het heeft een meer intuïtieve en gebruiksvriendelijke interface en een vertrouwde lintstijl.
Hoe Tekst Lezen van Beeld met Google Image Text Reader
Google Image Text Reader is een functie ingebouwd in Google Drive. Je kunt het gebruiken om afbeeldingsbestanden eenvoudig naar tekst te converteren. En het werkt op je computer, iPhone en iPad apparaat, of een Android apparaat. Je kunt de inhoud ook opslaan in Google Drive en deze delen met andere gebruikers. Hier lees je hoe je de afbeelding converteert naar een tekstleesdocument.
- 1. Open de website drive.google.com.
- 2. Upload het bestand naar Google Drive zodat je het makkelijk kunt converteren.
- 3. Klik met de rechtermuisknop op je bestand en klik vervolgens op "Openen met" > "Google Documenten".
- 4. Google Image Text Reader converteert het bestand naar Google Docs en je kunt het lezen.
Vergelijk PDFelement en Google Image Text Reader
|
PDFelement
|
Online converter
|
|
|---|---|---|
| Functies | Het biedt een breed scala aan tools die je kunt gebruiken voor het beheren van het document, waaronder bewerken, markeren, annoteren en meer. | Google Drive gebruiken om afbeeldingen naar Google Documenten te converteren, maar geeft je ook een optie om nieuwe bestanden in de cloud op te slaan. |
| Stabiliteit | Het is beschikbaar in een offline versie. | Je moet verbonden zijn met internet om Google Drive te gebruiken. |
| Resultaten | Het zal het bestand volledig converteren, zonder verlies van opmaak en lettertypen. | Google bewaart geen tabellen, kolommen, voetnoten en soortgelijke grafische elementen, omdat het deze niet detecteert. |
| Documentbeveiliging | Het biedt wachtwoord- en encryptiebescherming voor je bestanden. | Je kunt documenten opslaan en opslaan in Google Drive. |



Carina Lange
Editor