Word Documents is een geweldig bestandsformaat voor het presenteren van een breed scala aan verschillende documenttypen. Je vraagt je misschien af hoe ik een volledige PDF in een Word document invoeg. Het is niet moeilijk om PDF in Word in te voegen, maar misschien een beetje tijdrovend als je niet over de juiste tool beschikt. Je kunt ervoor kiezen om PDF in Word in te voegen als bewerkbare inhoud of PDF in Word in te voegen als afbeelding met PDFelement. Laten we de volgende vier oplossingen eens bekijken.
Methode 1: PDF Pagina's Invoegen in Word
PDFelement is de tool waarmee je PDF in een Word document kunt invoegen als bewerkbare inhoud met hoge kwaliteit, zodat je de inhoud rechtstreeks in een Word document kunt bewerken. Dit zijn de te volgen stappen.
Stap 1. Converteer een PDF met Meerdere Pagina's
Na het openen van PDFelement, kun je je PDF slepen en neerzetten in het programma om het te openen. Ga naar het tabblad "Converteren" en klik vervolgens op "Naar Word". Na de conversie is het geconverteerde Word document bewerkbaar .

Stap 2. PDF Invoegen in Word Document
Vervolgens kun je zowel het geconverteerde woorddocument als je doelwoorddocument openen, de inhoud erin kopiëren en in je doelwoorddocument plakken om de bewerkbare inhoud in te voegen.
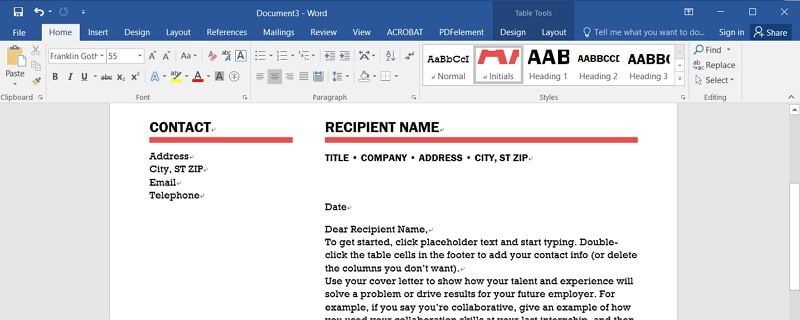
Methode 2: PDF Invoegen in Word als Beeld
Als je de PDF inhoud in het Word document niet hoeft te bewerken, dan:If you do not need to edit the PDF content in the word document, then PDFelement kan PDFelement je ook helpen met PDF in te voeren in Word als een beeld.. Je kunt PDFelement gebruiken om direct tekst te bewerken in PDF .
Stap 1. Converteer PDF naa Beeld
Sleep je PDF bestand naar PDFelement, klik op "Converteren" > "Naar afbeelding" knop en kies in het nieuwe pop-up venster het gewenste uitvoerbeeldformaat.

Stap 2. Beeld Invoegen in Word
Open het doelwoorddocument, klik op "Invoegen"> "Afbeeldingen" knop om de geconverteerde afbeelding te kiezen die moet worden ingevoegd. Op deze manier kan het je helpen om PDF als afbeelding in Word in te voegen.
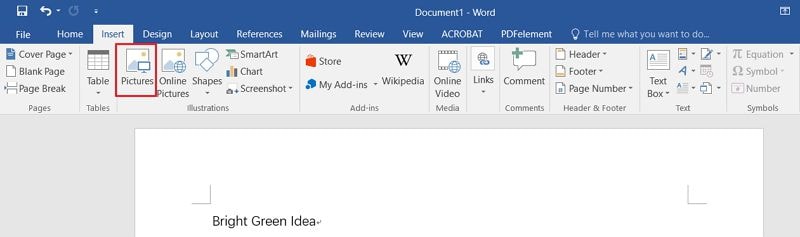
>Methode 3: PDF Invoegen in Word met Google Docs
Google Docs kan je ook helpen bij het invoegen van PDF in een Word document. Dit zijn de te volgen stappencan also help you insert PDF into a Word document. Here are the steps to follow
Stap 1. Upload PDF
Log in op je Google Drive-account en sleep je PDF bestand vervolgens naar je account.

Stap 2. Open PDF met Google Docs
Rechterklik op het PDF bestand om de "Open met"> "Google Docs" optie te openen.

Stap 3. PDF Invoegen in Word
Als het document is geopened, kun je op "Bestand" > "Download" > "Microsoft Word (.docx)" klikken.
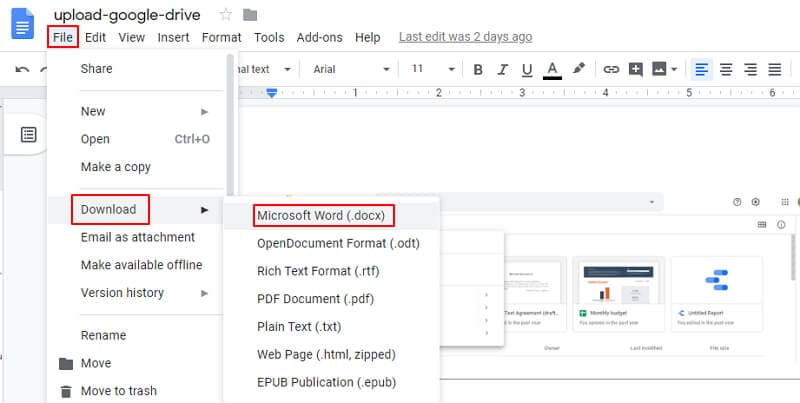
Opmerking: Deze methode helpt je mogelijk niet om dezelfde opmaak te krijgen als in het originele PDF bestand. Bovendien is het traag om in te voegen vanwege de beperking van de bestandsgrootte, en je moet je Word document nog steeds combineren nadat je de PDF in Documenten hebt geopend. Dus de beste methode om PDF in een Word document in te voegen als bewerkbare inhoud is het gebruik van PDFelement .
>Methode 4: PDF Invoegen in Word als een Object
PDF Bijvoegen aan Word als Link
Ter illustratie: Invoegen uit het bestand kan worden gebruikt om een PDF bestand als item bij te voegen. Dat zou betekenen dat je gekoppelde object als de eerste pagina van je Word bestand wordt weergegeven, maar dat het ook wordt gekoppeld aan uw originele PDF document.
Je krijgt de mogelijkheid om het als logo of als preview te presenteren. Met de applicatie kun je het PDF bestand openen zodra je hebt besloten welk pad je moet nemen.
Om dit te realiseren, moet je eerst de volgende specifieke stappen volgen:
Stap 1. Plaats in je Word document je cursor precies waar je je PDF als gekoppeld object wilt invoegen. Eenmaal ingesteld, ga je naar de bovenste menubalk en open je het tabblad "invoegen".
Stap 2. Selecteer de "Object" sleutel uit de vervolgkeuzelijst die verschijnt.
Stap 3. De volgende stap is om op de knop "Maken van Bestand" te klikken.
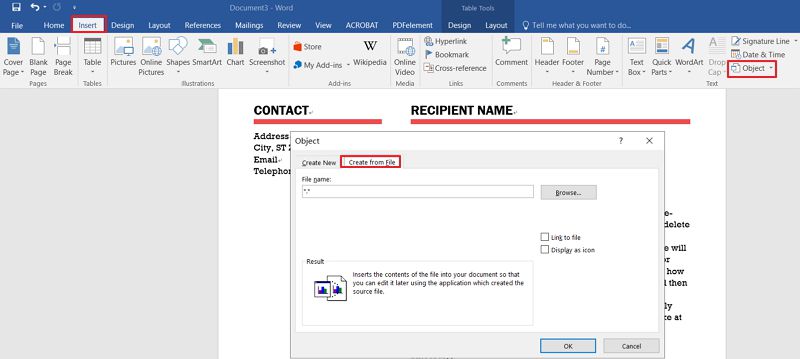
Stap 4. Nadat je al deze stappen hebt voltooid, kies je de optie "Bladeren" en zoek je het PDF bestand dat je wilt uploaden.
Stap 5. Zodra je een bestand hebt gekozen, klik je op 'Link naar Bestand'. Op deze manier zal het programma je PDF bestand als snelkoppeling in je Word bestand invoegen.
Stap 6. Je kunt bij deze stap "Weergeven als Pictogram" kiezen om het document als pictogram te laten zien.
Stap 7. Zodra de instellingen zijn voltooid, klikt je op "OK" om je PDF aan je Word bestand toe te voegen.
Stap 8. Na voltooiing verschijnt het pictogram voor je PDF document in je Word bestand.

PDF Toevoegen aan Word als Text
Selecteer de tekstopmaakoptie om een PDF document in een Word document in te voegen. Het is echter essentieel om specifieke stappen te volgen om het correct te doen en zonder kwaliteitsverlies. Vervolgens zullen we de te volgen stappen vermelden om je PDF als tekst in Word in te voegen:
Stap 1. Zodra Word geopend is, plaatst je je cursor op de exacte plek waar je je PDF als gekoppeld object wilt invoegen. Klik vervolgens op het tabblad "Invoegen" in de bovenste werkbalk.
Stap 2. Ga daar naar het gedeelte met teksthulpmiddelen en druk op het objectpictogram. Je kunt informatie toevoegen aan je Word document door "Tekst uit Bestand" te kiezen uit de vervolgkeuzebalk.
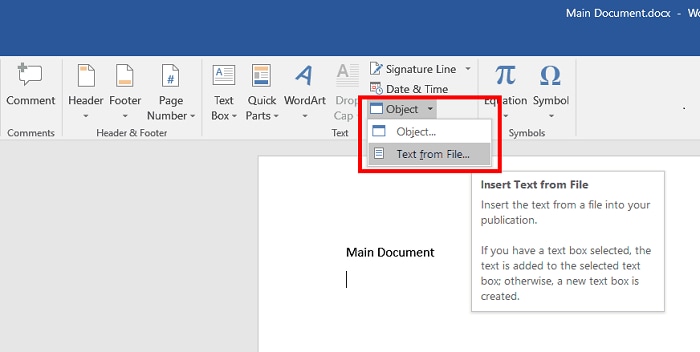
Stap 3. Zoek in het pop-upvenster dat wordt weergegeven naar het papier dat je wilt uploaden. Zodra het is gevonden, voegt u het toe.
Stap 4. De volgende stap nadat je een PDF conversie-indeling hebt gekozen, is door op "OK" te klikken om het conversieproces te starten.
Stap 5. Als je een waarschuwing ziet dat je conversieproces langer duurt dan verwacht, klikt je op "OK."
Stap 6. Zodra de conversie van je PDFbestand naar tekst is voltooid, wordt deze tekst ingevoegd in je Word bestand.
Methode 5: Gescande PDF Invoegen in Word
Als je een gescand PDF document hebt, kun je er geen tekst uit kopiëren of rechtstreeks in je Word bestand invoegen. Daarom zul je eerst een platform met een OCR tool moeten gebruiken. Om je PDF bestand om te zetten in een bewerkbaar bestand, moet je een paar eenvoudige stappen doorlopen:
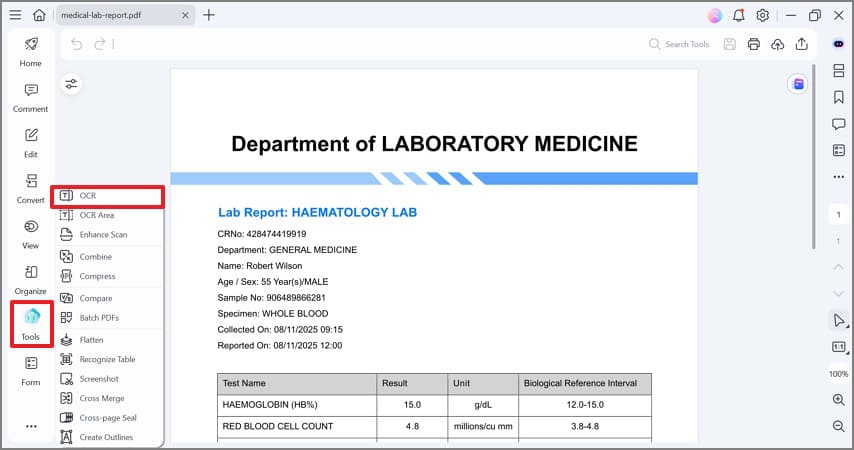
Stap 1. Importeer je PDF document in het PDFelement programma of site.
Stap 2. Nadat je het bestand hebt geladen, klik je op de knop "OCR uitvoeren" die je bovenaan vindt in het tabblad "Extra".
Stap 3. Maak vervolgens de veranderingen die nodig zijn.
Stap 4. Als je klaar bent, sla het bewerkte bestand op op je computer.
Tips: PDF Bewerken voor/na Invoegen van PDF in Word
Volg de bovenstaande stappen om PDF als object aan Word toe te voegen. Als je het wilt bewerken nadat je het hebt ingevoegd, moet je een PDF bewerker hebben geïnstalleerd om PDF bestanden te lezen of te bewerken voor of na het toevoegen van je PDF aan Word. Daarom is het belangrijk om PDFelement te gebruiken, waarmee je PDF documenten kunt lezen, annoteren en bewerken.
- Het wordt geleverd met veel tools waarmee je makkelijk tekst, afbeeldingen, formulieren, achtergrond, kop- en voettekst kunt bewerken.
- Het is erg handig bij het converteren van PDF bestanden naar andere formaten zoals Word, Excel, PowerPoint en meer.
- Het kan ook worden gebruikt om nieuwe pagina's in een PDF of bestaande pagina's uit andere PDF's in te voegen, en om meerdere bestandsindelingen zoals Word of Excel en PDF te combineren.
- Ondanks al zijn indrukwekkende functies, is PDFelement heel gemakkelijk te gebruiken, zelfs voor een beginner.
- Het wordt ook geleverd met de functie Optical Character Recognition (OCR) waarmee gescande PDF's of op afbeeldingen gebaseerde PDF's kunnen worden omgezet in bewerkbare en doorzoekbare tekst. Het is essentieel om OCR uit te voeren op elk PDF document voordat je het converteert naar bewerkbare formaten zoals Word, Excel of PowerPoint.
- Bovendien kun je twee PDF bestanden vergelijken, zodat je snel de verschillen tussen de twee bestanden kunt zien.
PDF's Bewerken Als een Word Document
Voor of na het invoegen van PDF in Word, moet je mogelijk de inhoud van het PDF document lezen of zelfs wijzigen. PDFelement helpt je dit eenvoudig te doen. Het biedt niet alleen verschillende leesmodi waaruit je kunt kiezen, maar stelt je ook in staat om een PDF te bewerken als een Word bestand.
Word Bijvoegen aan PDF
PDF formaat is ook een van de beste formaten als het gaat om de lay-out en presentatie van je document. Als je zowel Word- als PDF-documenten samen wilt weergeven, kun je er ook voor kiezen om het Word bestand bij een PDF bestand te voegen in plaats van de bijlagefunctie van PDFelement te gebruiken. Klik hier om te weten te komen hoe een bijlage toe te voegen in PDF. Je kunt nu makkelijk PDF bijvoegen aan Word, of vice versa!




Carina Lange
Editor