Documenten met gevoelige informatie zijn meestal beveiligd met wachtwoordversleuteling. Het kan lastig zijn om dit soort documenten af te drukken vanwege de beperkingen. U zult de afdrukbeperking van het document moeten verwijderen. In dit artikel vindt u 3 effectieve oplossingen om beveiligde PDF-documenten af te drukken. Lees verder om te ontdekken hoe u beveiligde PDF-documenten kunt afdrukken met drie verschillende hulpmiddelen, waaronder PDFelement.
- Deel 1: PDF afdrukken met PDFelement
- Deel 2: Beveiligde PDF afdrukken met Wondershare PDF Password Remover
- Deel 3: Hoe beveiligde PDF's afdrukken met Google Docs
- Deel 4: Hoe vergrendelde PDF-bestanden afdrukken met Adobe Reader
- Deel 5: Een beveiligde PDF afdrukken met Google Drive
- Deel 6: Hoe beveiligde PDF's afdrukken met Google Chrome
- Deel 7: Hoe met wachtwoord beveiligde PDF afdrukken met Microsoft PDF Writer
Deel 1. Beveiligde PDF afdrukken met PDFelement
Stap 1. Een vergrendelde PDF importeren
Open PDFelement op uw computer, en zoek de vergrendelde PDF die u wilt bewerken. Klik op de knop Bestanden openen in het beginvenster, of sleep de PDF naar het interfacevenster van het programma om het te openen. Als uw PDF-bestand is beveiligd met een open wachtwoord, dan moet u het juiste open wachtwoord invoeren om het te bekijken in PDFelement of een ander programma.

Stap 2. Beveiligde PDF afdrukken
Als uw PDF-bestand beveiligd is met een wachtwoord, klik dan op de optie Bewerken inschakelen in de blauwe balk om de PDF te ontgrendelen voor afdrukken. En vervolgens moet u het wachtwoord invoeren in het pop-up venster.

Daarna kunt u naar het tabblad Bestand gaan en de optie Afdrukken kiezen, en de afdrukinstellingen instellen volgens uw wensen. U kunt kiezen om af te drukken met opmerkingen of niet, afdrukken in kleur, of een specifieke reeks pagina's afdrukken, enz. U kunt de afdrukstand, paginavolgorde, pagina per vel, en andere geavanceerde instellingen instellen.

Stap 3. Beveiliging van PDF verwijderen (optioneel)
Welk soort wachtwoord uw PDF-bestand ook heeft, met PDFelement kunt u het wachtwoord uit PDF's verwijderen, zolang u het juiste wachtwoord maar kent. Nadat u het open wachtwoord hebt ingevoerd om uw PDF te bekijken of het wachtwoord voor toestemming om wijzigingen mogelijk te maken, kunt u naar het tabblad Beveiligen gaan en op de knop Wachtwoord instellen klikken om de wachtwoordoptie uit te vinken.

Stap 4. dubbelzijdige PDF afdrukken
Klik op de knop Meer instellingen zoals het <> icoontje onderaan het venster, en kies in de optie Meerdere, 2 pagina's per vel. Klik op Afdrukken om de opdracht naar de printer door te sturen.
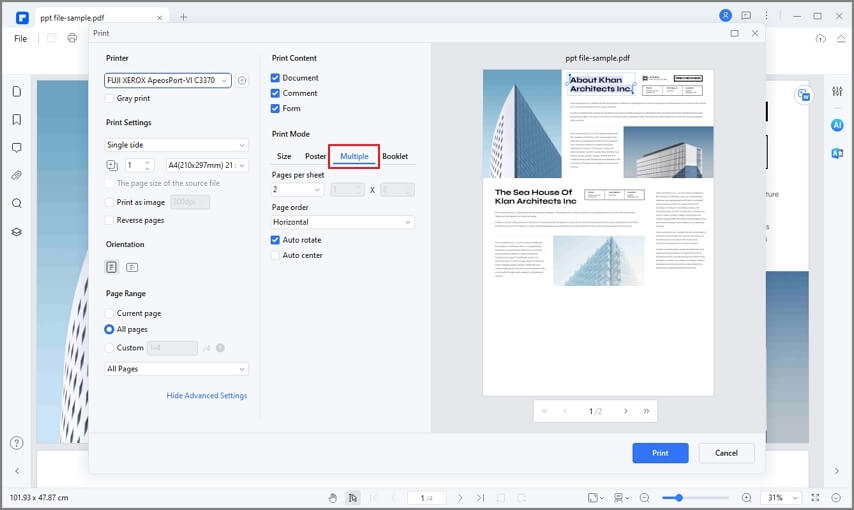
PDFelement is een alles-in-een PDF-editor die de volledige oplossing biedt voor het omgaan met PDF-documenten. Als u het wachtwoord van uw beveiligde PDF niet weet, bieden wij ook verschillende oplossingen voor u om PDF-documenten te ontgrendelen. Met PDFelement kunt u PDF-tekst en -afbeeldingen net zo gemakkelijk bewerken als in een tekstverwerker, en u kunt de pagina's vrijelijk bewerken door pagina's in te voegen, te combineren, te extraheren en te splitsen. De OCR-functie is een van de beste functies die PDF's met afbeeldingen kan omzetten in bewerkbare en doorzoekbare digitale bestanden.
Deel 2. Beveiligde PDF afdrukken met Wondershare PDF Password Remover
Wondershare PDF Password Remover kan van pas komen wanneer u een document hebt dat beperkt is, zodat u de tekst niet kunt kopiëren, afdrukken of zelfs bewerken. Het laat u echter zonder kosten elke PDF bewerken, kopiëren en afdrukken, omdat het een PDF kan ontgrendelen voor afdrukken in het geval dat u het wachtwoord bent vergeten. Dit programma is gemakkelijk te gebruiken voor beginners dankzij de eenvoudige en intuïtieve interface. U hebt niet veel kennis nodig over PDF-beveiliging.
Stap 1. Importeer een beveiligde PDF
Wanneer u Wondershare PDF Password Remover start, ziet u een scherm met een knop Bestanden toevoegen in de linkerbovenhoek. Met deze knop kunt u PDF-bestanden uploaden of importeren. U kunt dan de bestemmingsmap voor de uitvoer opgeven.

Stap 2. PDF ontgrendelen voor afdrukken
Wanneer u alle instellingen hebt aangepast, kunt u de afdrukbeperkingen verwijderen. Verwijder de beperkingen voor kopiëren, bewerken en afdrukken direct door rechtsonder op de knop Starten te klikken. Als een openingswachtwoord vereist is, moet u op het pictogram Vergrendelen klikken en vervolgens het wachtwoord invoeren om verder te gaan. Als de PDF-documenten alleen beveiligd zijn met een wachtwoord voor toestemming, dan hoeft u geen wachtwoord in te voeren.

Stap 3. Beveiligde PDF afdrukken
Nadat u de afdrukbeperking van de PDF hebt verwijderd, kunt u de PDF nu openen met PDFelement om rechtstreeks af te drukken of openen met een PDF-reader om verder te gaan met het afdrukproces.
Deel 3. Hoe beveiligde PDF's afdrukken met Google Docs
Google Docs is een andere oplossing om beveiligde PDF's af te drukken zonder toegang te hebben tot het toestemmingswachtwoord. Hier zijn de eenvoudige stappen om te volgen:
Stap 1. Upload een beveiligde PDF in Google Docs
Open Google Docs en log in op uw account. Klik dan op de Open bestandkiezer en selecteer Uploaden om uw beveiligde PDF te uploaden.
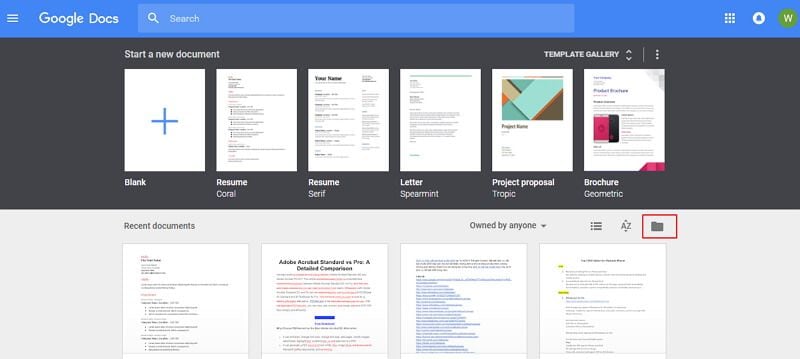
Stap 2. Vergrendelde PDF afdrukken
Na het uploaden en bekijken van de vergrendelde PDF in Google Docs, klik op de Afdrukken knop.
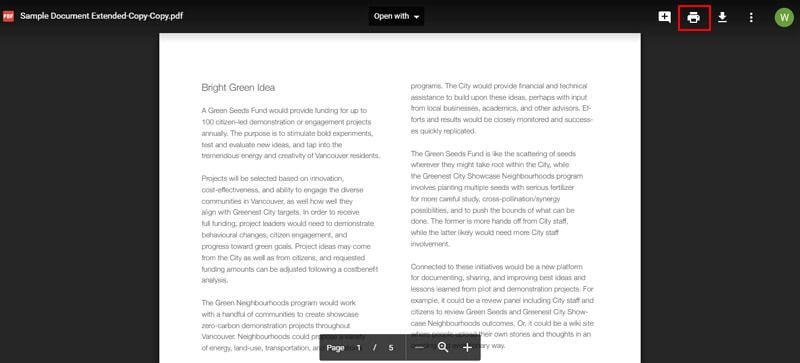
Stap 3. PDF afdrukken
In het nieuwe venster selecteert u de optie Opslaan om het op te slaan als een niet-vergrendelde PDF. Vervolgens kunt u PDFelement of een andere PDF-reader gebruiken om het nieuw opgeslagen PDF-bestand te openen. Het zal dan niet meer beveiligd zijn. U kunt de tool gebruiken om dit PDF-bestand onmiddellijk af te drukken. Als u zich ooit afvraagt hoe u met een wachtwoord beveiligde PDF-bestanden gemakkelijk kunt afdrukken, raadpleeg dan deze instructies.
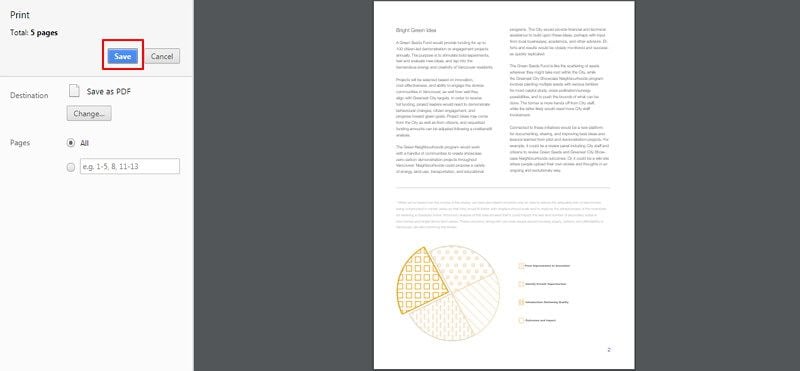
In het algemeen, als u er niet in slaagt een PDF-bestand af te drukken, dan kan uw PDF-bestand een beveiligde PDF zijn die het afdrukken heeft beperkt. Daarom kunt u de bovenstaande oplossingen volgen over hoe u beveiligde PDF's kunt afdrukken om problemen op te lossen. U moet er ook voor zorgen dat u de nieuwste printerdrivers hebt geïnstalleerd.
Deel 4. Hoe vergrendelde PDF-bestanden afdrukken met Adobe Reader
Stap 1: De eerste stap is het lokaliseren van uw PDF-bestand en er met de rechtermuisknop op te klikken. Selecteer nu de optie Openen met en kies Adobe Reader.
Stap 2: Wacht tot het bestand geopend is in het programma. Klik vervolgens op Bestand > Eigenschappen en zoek naar het tabblad Beveiliging. Klik erop en u kunt de beperkingen van het PDF-bestand bekijken dat u eerder hebt geselecteerd.
Stap 3: Klik op het dropdown menu op het beveiligingstabblad en selecteer Geen beveiliging. Hier zal een wachtwoordsleutel van u worden verlangd.
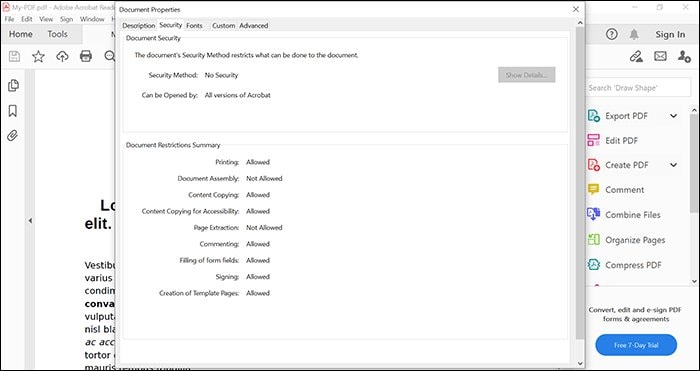
Stap 4: In de laatste stap gaat u terug naar uw PDF en slaat u uw bestand op door op Ctrl + S te drukken. U kunt nu het PDF-bestand afdrukken door eenvoudigweg op de optie Bestand > Afdrukken te klikken.
Deel 5. Hoe een beveiligde PDF afdrukken met Google Drive
Hier zijn de stappen om een PDF-bestand te beveiligen en het af te drukken met behulp van Google Drive.
Stap 1: Open Google Drive met een willekeurige browser en klik op de optie Nieuw om de optie Bestand uploaden te selecteren. Upload nu uw PDF-bestand.
Stap 2: Zodra uw PDF-bestand is geüpload, klikt u met de rechtermuisknop op het geüploade bestand en kiest u de optie Voorbeeld. Het bestand wordt geopend in de ingebouwde PDF-viewer van Google. Hier heeft u de optie om het beveiligde PDF-bestand af te drukken.
Stap 3: Klik op de printoptie in het voorbeeldscherm. Met deze optie kunt u het beveiligde PDF-bestand afdrukken zonder dat u een wachtwoord hoeft in te voeren.
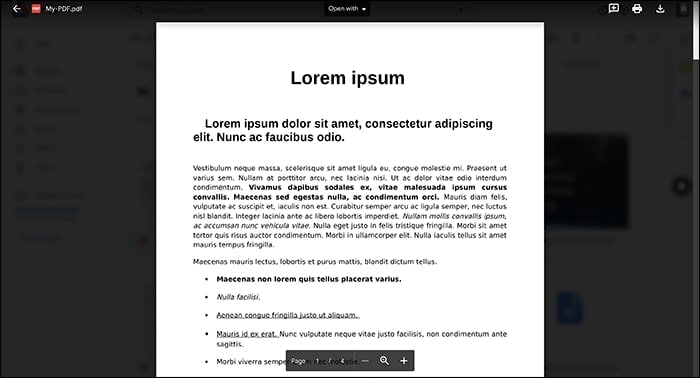
Deel 6. Hoe beveiligde PDF's afdrukken met Google Chrome
Stap 1: Navigeer naar uw PDF na het openen van het bestandsverkenner venster. Klik met de rechtermuisknop op de geselecteerde PDF en kies de optie Openen met om Google Chrome te selecteren.
Stap 2: Zodra de PDF geopend is, worden bovenaan het scherm enkele opties gegeven. Kies het afdrukicoon aangezien het document naar een virtuele afdruktaak zal worden gestuurd.
Stap 3: Er wordt een nieuw dialoogvenster geopend waarin u de instellingen voor de nieuwe afdruktaak kunt opgeven. Zodra u klaar bent, kiest u Opslaan als PDF en klikt u ook op de knop Opslaan onderaan.
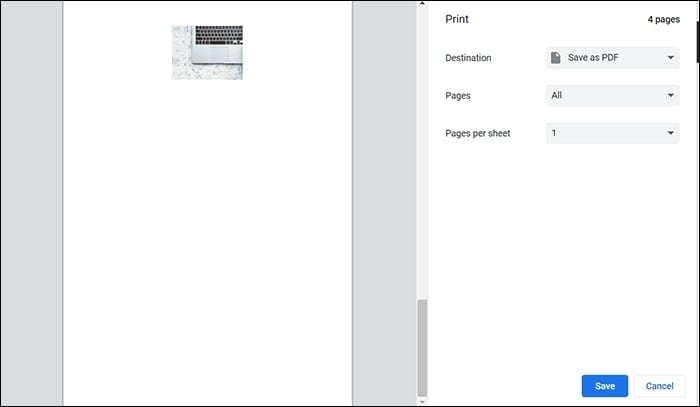
Stap 4: Open nu de onbeveiligde versie van het oorspronkelijk beveiligde PDF-bestand. Gebruik gewoon de afdrukfunctie om het PDF-bestand af te drukken.
Deel 7. Hoe met wachtwoord beveiligde PDF afdrukken met Microsoft PDF Writer
Stap 1: Zoek uw PDF-bestand en klik er met de rechtermuisknop op. Selecteer de optie Openen met en vervolgens Microsoft Edge.
Stap 2: Zodra het bestand is geopend, ziet u een groot aantal opties in de bovenste werkbalk. Klik op het printericoon om verder te gaan.
Stap 3: Een nieuw dialoogvenster wordt geopend en hier moet u opties opgeven voor het gekozen PDF-bestand. Kies Microsoft print naar PDF uit het dropdown menu Printer. Een onbeveiligde versie van uw PDF-bestand zal worden opgeslagen zodat u het gemakkelijk kunt afdrukken.
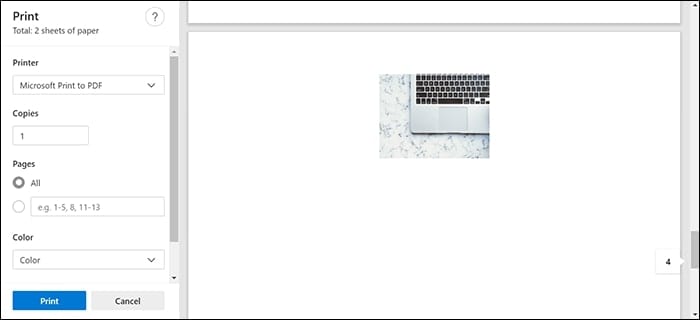
Stap 4: Kies het nieuw gegenereerde PDF-bestand door erop te dubbelklikken. Gebruik ten slotte de toetsen Ctrl + P in een van de PDF-lezers om het PDF-bestand gemakkelijk af te drukken.



Carina Lange
Editor